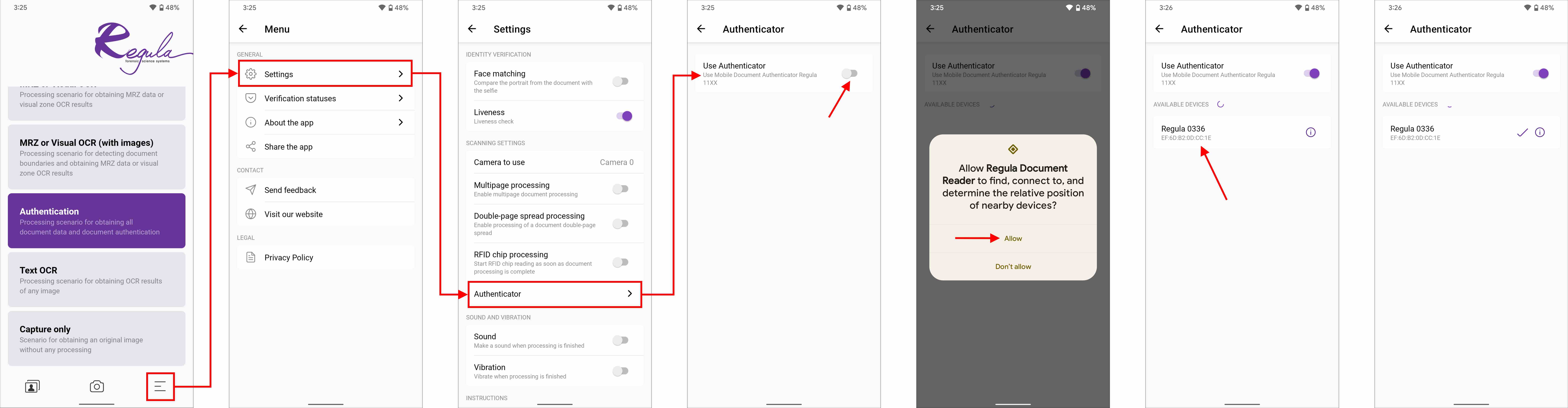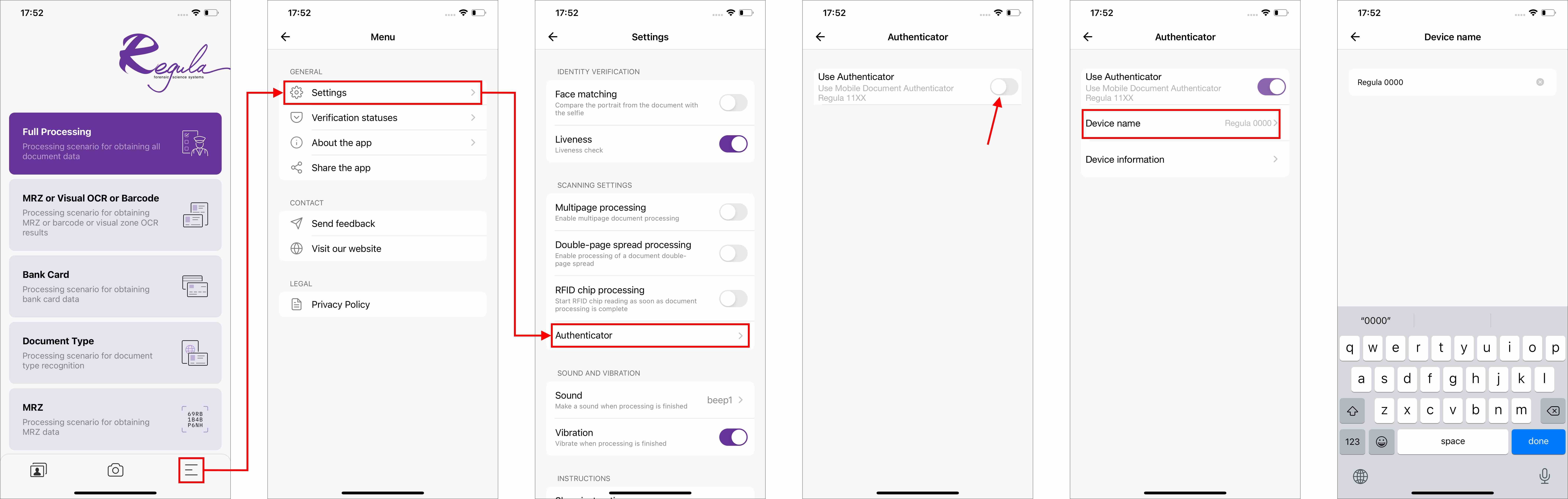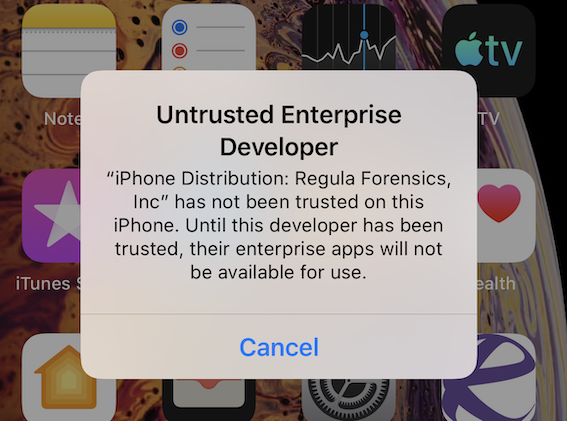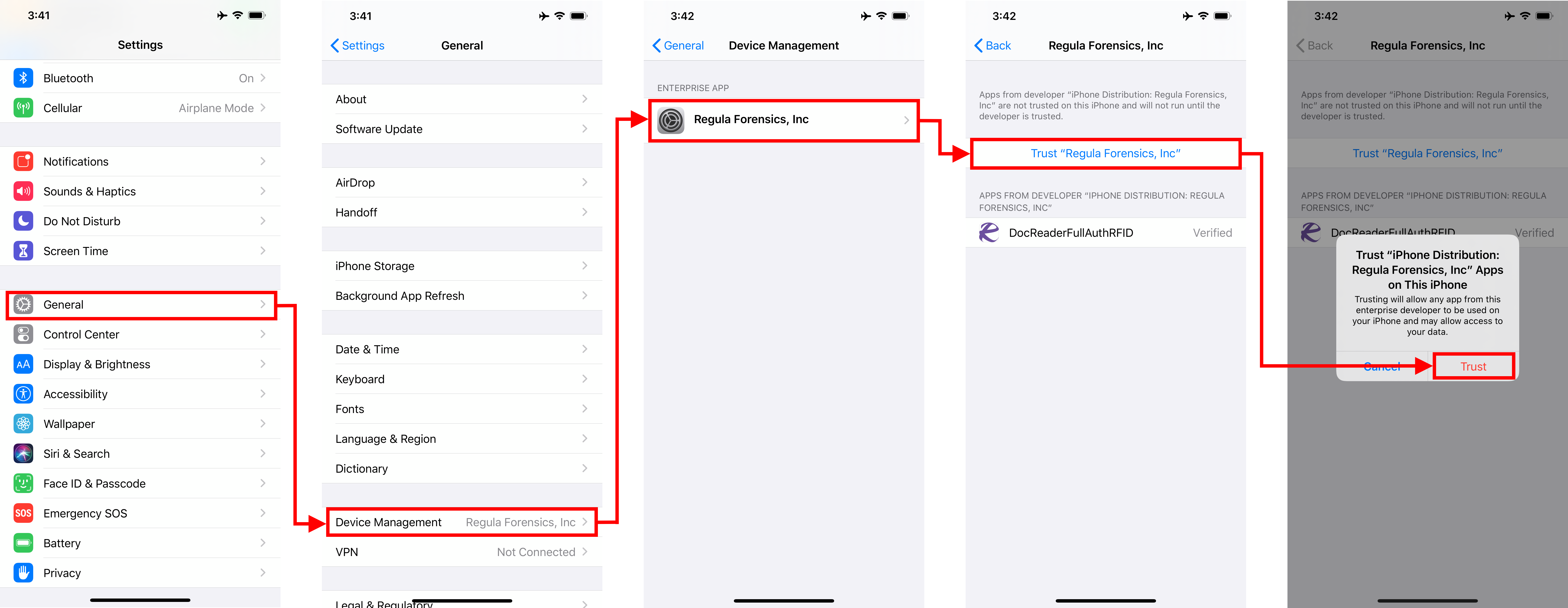Mobile Document Authenticator Regula 1120. User Manual

Description & Specifications
Document Authenticator Regula 1120 is a handy gadget capable of turning a smartphone into a document verification device. It is designed for reading data and efficiently verifying the authenticity of passports, ID cards, visas, driver’s licenses, and other documents.
For more information and specifications, see the Product Page.
Demo Applications
How to Use It
To perform the document autenticity check and face compariosn, take the following steps:
Android
- Download the Android demo application.
- Turn off NFC.
- Turn on Bluetooth - it will be used to connect the app to the device Regula 1120.
- Turn on the device: press and hold the button for a while on the right side of the device Regula 1120 until the green indicator starts blinking that is located on the same side.
- Open the app. The initialization of the app starts. Wait for a while.
- Open Menu.
- Open Settings.
- Open Authenticator.
- Enable the Use Authenticator option. If the app requests access to the device's location, allow it. It is required for pairing the authenticator with the app.
- Find your device in the list once it is updated and click on it. As soon as the device and the application are paired, you will see the tick next to the device name.
- Enable RFID chip reading (optional).
- Enable Face matching / Liveness if you need to perform face comparison / liveness check. Note: This option requires an Internet connection.
- Go back to the scenarios list.
- Attach the device Regula 1120 to your mobile phone.
- Launch the Authentication scenario. If the app requests access to the device's location, allow it. A green icon indicates that the device Regula 1120 is paired with the application.
- Point the camera at the document. Hold the device still until a UV flash appears. Once the taken camera frames are processed, the RFID chip processing will be triggered and face comparison / liveness check will start if the corresponding options are enabled (see steps 11 and 12), otherwise, you will be redirected to the results page right after the camera frames are processed.
iOS
- Download the iOS demo application.
- Turn on Bluetooth - it will be used to connect the app to the device Regula 1120.
- Turn on the device: press and hold the button for a while on the right side of the device Regula 1120 until the green indicator starts blinking that is located on the same side.
- Open the app. The initialization of the app starts. Wait for a while. If the app fails to open, follow the steps described here.
- Open Menu.
- Open Settings.
- Open Authenticator.
- Enable the Use Authenticator option. If the app requests access to the device's location, allow it. It is required for pairing the authenticator with the app.
- Open Device name.
- In the editing area, type the name of your authenticator.
- Enable RFID chip reading (optional).
- Enable Face matching / Liveness if you need to perform face comparison / liveness check. Note: This option requires an Internet connection.
- Go back to the scenarios list.
- Attach the device Regula 1120 to your mobile phone.
- Launch the Authentication scenario. If the app requests access to the device's location, allow it. A green icon indicates that the device Regula 1120 is paired with the application.
- Point the camera at the document. Hold the device still until a UV flash appears. Once the taken camera frames are processed, the RFID chip processing will be triggered and face comparison / liveness check will start if the corresponding options are enabled (see steps 11 and 12), otherwise, you will be redirected to the results page right after the camera frames are processed.
Examples
See the sample projects, demonstrating the integration of the Document Reader SDK to use Regula 1120:
FAQ
How to pair the device Regula 1120 with the application?
Android
Follow the instructions shown on the screenshot below:
iOS
Enable the option Use Authenticator in the app settings and type the name of your authenticator in the editing area, e.g. Regula 0123, where 0123 is the last four characters of the device's serial number or Regula BLE123. The name of the device Regula 1120 depends on the version of the firmware. To verify that you wrote the correct name, go to the Bluetooth settings of your mobile device.
Troubleshooting: Cannot open the application (iOS)
After the app is installed, you may encounter the "Untrusted Enterprise Developer" message:
Solution: