Windows
Overview
To operate Regula's hardware devices on Windows, consider the following options:
- Document Reader SDK allows you to operate with hardware devices via a desktop application.
- Local Service SDK allows you to operate with hardware devices via a web browser.
If you are interested in operating the third-party compatible devices, see details on the dedicated Integration with Third-Party Devices page.
Minimum System Requirements
These are the minimum system requirements for the Document Reader SDK and Local Service SDK:
| OS | Windows 7 |
| CPU | Intel Core 2 1.8 GHz |
| RAM | 2 GB |
| Video RAM | 32 MB |
| SystemBus | USB 2.0 High Speed |
| HDD free space | 1 GB |
Installation
Document Reader SDK and Local Service SDK are available for download via Regula Downloads Manager application.
1. Launch Regula Downloads Manager.
2. Open the Document Reader SDK tab.
3. Select the desired Document Reader SDK package option.
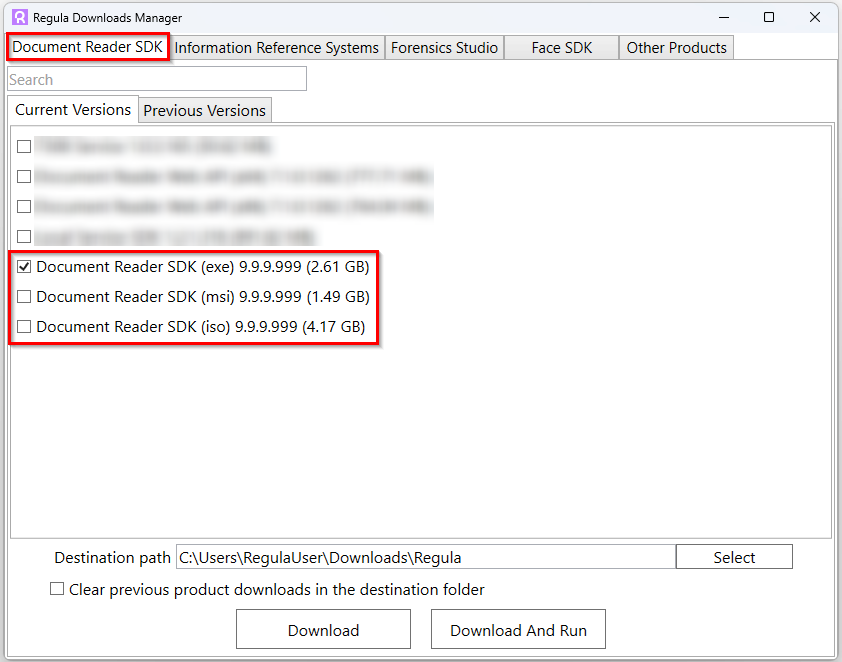
Available SDK installation package variants:
.exefiles.msifiles.isoimage
The installation packages differ in file extensions and provided additional materials, but have the same general contents:
- A set of libraries
- Device drivers
- Documents database
The .iso package represents an all-in-one software image, distributed with Regula devices; it contains the excessive product information and documentation. In case you're not exactly sure, what package to download, .msi or .exe will be the good choice to go.
4. Click Download or Download and Run:
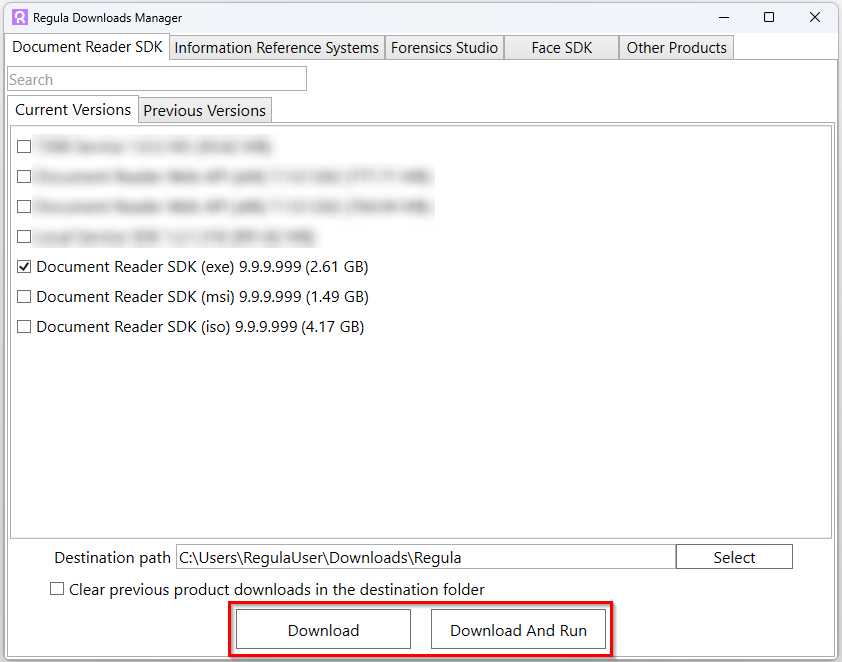
5. Wait until the selected installation package is downloaded.
6. Navigate to the download directory. It's C:\Users\<your_username>\Downloads\Regula by default.
Regula Document Reader SDK supports both x86 and x64 processor architecture types. Regula Drivers are available for the device on x64, x86, and Arm64 architectures. You need to select the combination of installers that fits your environment.
7. Install the concrete downloaded package in accordance with the instructions listed in the next table.
| Package | Instructions |
|---|---|
.exe |
Install Regula Document Reader SDK for your PC architecture (x64, x86, or 7308 to be used exactly with that Regula device). |
.msi |
|
.iso |
Launch autorun.exe and select the desired option, for example "Install SDK". |
If you are planning to use the Document Reader SDK only with Regula devices, proceed with the default installation option:
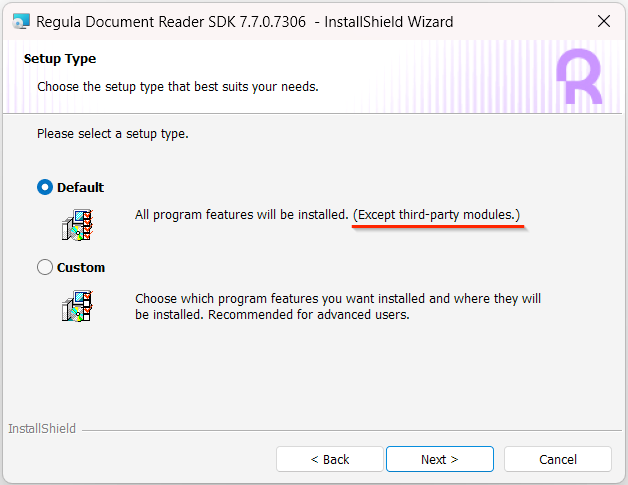
For using Regula Document Reader SDK with the compatible third-party devices, you need to select the custom setup type with the Third-party modules:
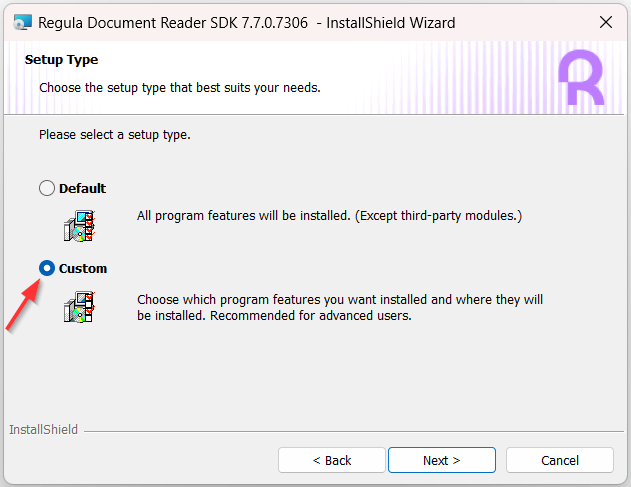
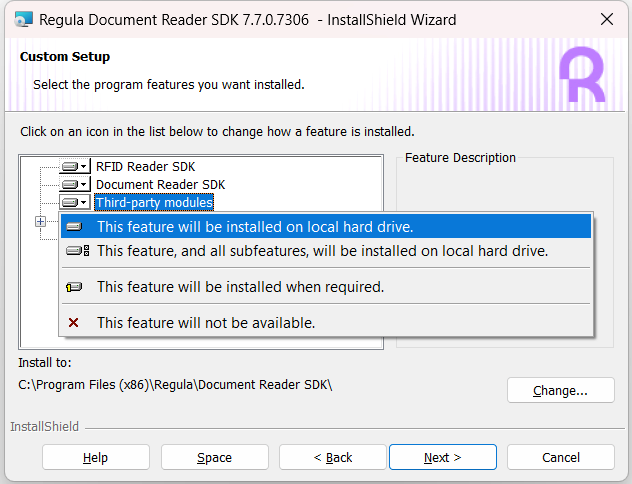
The Document Reader SDK is installed on your PC. Now it needs to be initialized with the valid license.
For additional details about Regula Document Reader SDK structure, capabilities, and use, see sections 1-3 of Document Reader SDK Programmers Guide.
1. Launch Regula Downloads Manager.
2. Open the Document Reader SDK tab.
3. Select the Local Service SDK option:
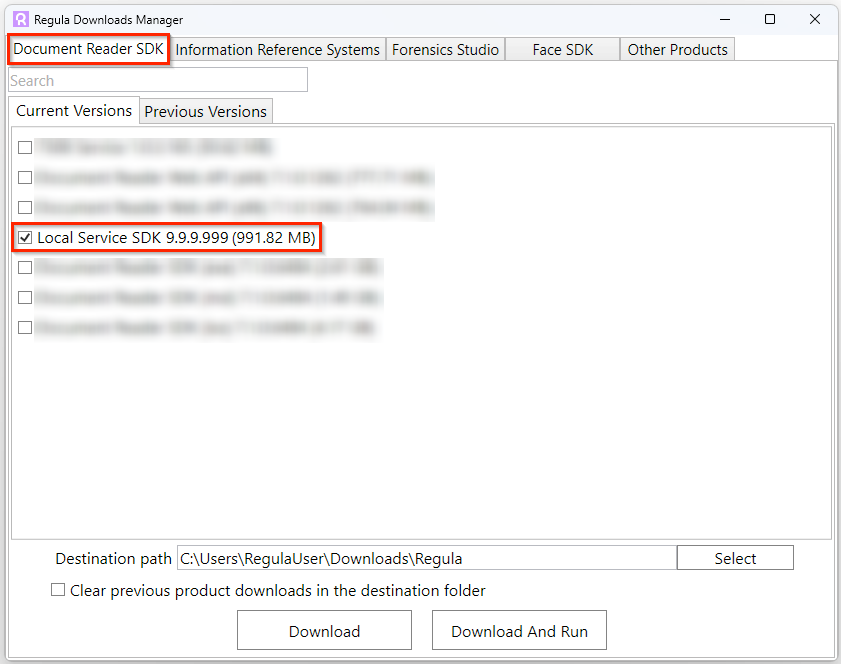
4. Click Download or Download and Run:
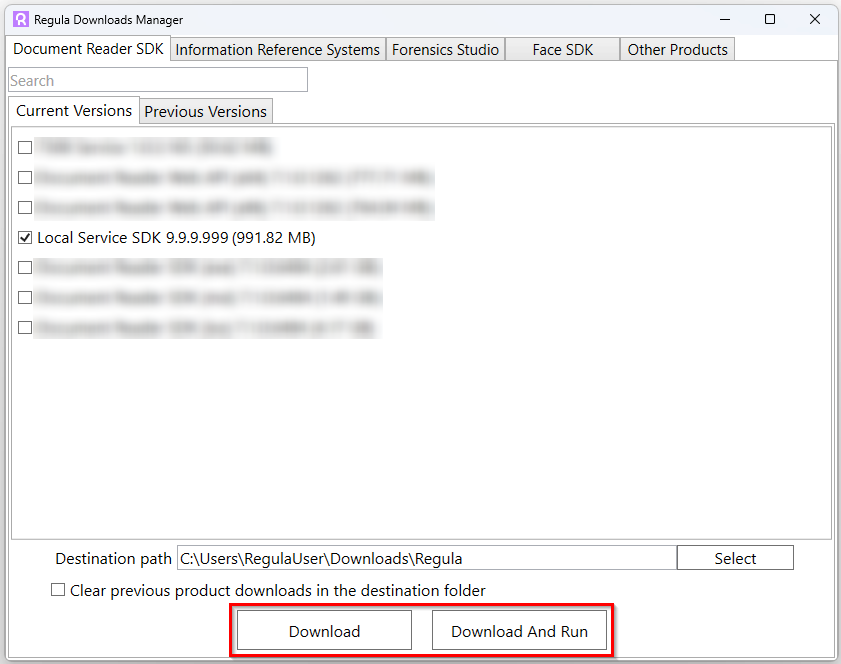
5. Wait until the installation package is downloaded.
6. Navigate to the directory, where the package is downloaded. It's C:\Users\<your_username>\Downloads\Regula by default.
The directory contains the main installer Regula Document Reader Web Service and the folder with prerequisite tools.
7. Perform the installation or update procedure.
In the case of "fresh" setup from scratch, first navigate to the folder ISSetupPrerequisites and install all the listed prerequisite tools:
- Microsoft .NET Framework Setup
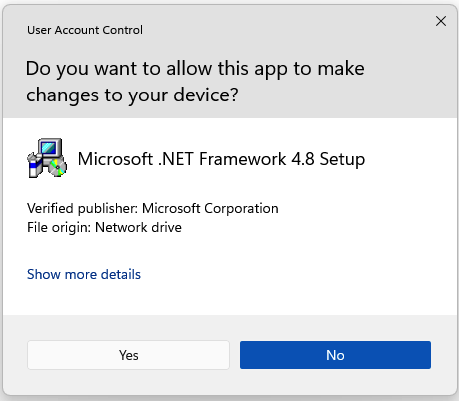
- Regula Document Reader SDK
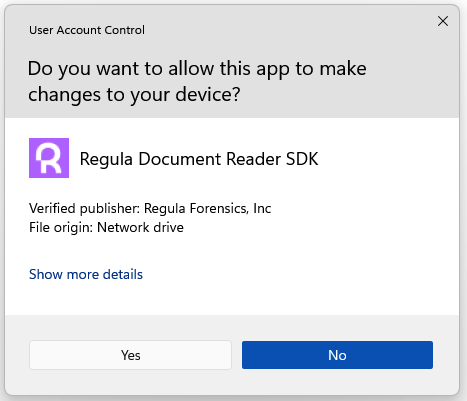
If you already have the latest Microsoft .NET framework and Regula Document Reader Web Service installed or just want to update the existing instance of the local web service, run the main installer Regula Document Reader Web Service:
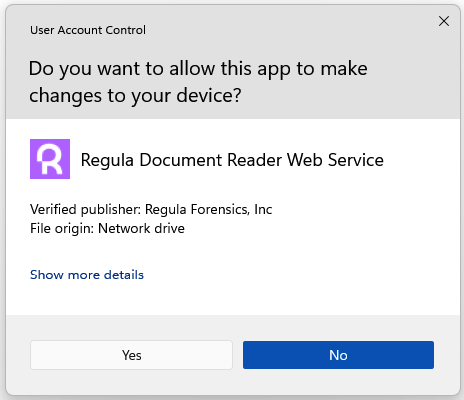
- Carefully read and accept the terms of the license agreement to continue:
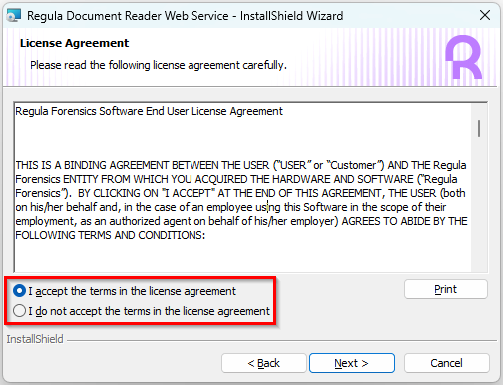
- Specify installation destination —
C:\Program Files (x86)\Regula\Document Reader Web Service\by default.

- Select Installation mode (depends on the state of the Run service under user account checkbox).
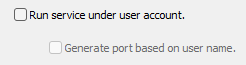
An installation mode defines how the local service is executed.
-
In the User Application mode, when the checkbox is selected, the service is installed as the UI-less Windows application. It is available for the manual launch from the installation directory as
Regula.SDK.Service.ConsoleHost.exeand displayed in the system tray as the icon. In this case, the service is available only for the user, who installed it (for you).
icon. In this case, the service is available only for the user, who installed it (for you). -
In the Windows Service mode, when the checkbox is cleared, the service is installed and executed as the Windows system service. It has no dedicated application, runs in a background, and can be managed via Microsoft Management Console.
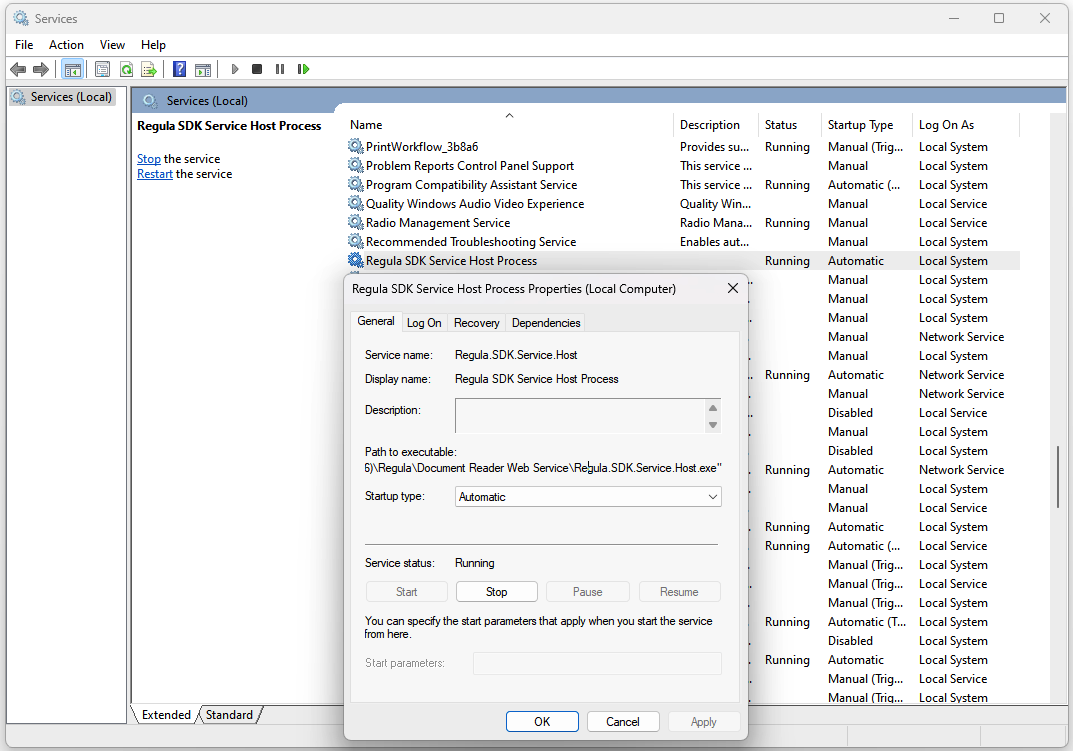
Info
Microsoft Management Console (for controlling the service execution) can be launched, for example, by typing Services in Windows start bar and selecting this application or by using Win+R keyboard shortcut, then typing services.msc, and pressing Enter.
During the installation in Windows Service mode, you can specify the communication protocol (HTTP or HTTPS):
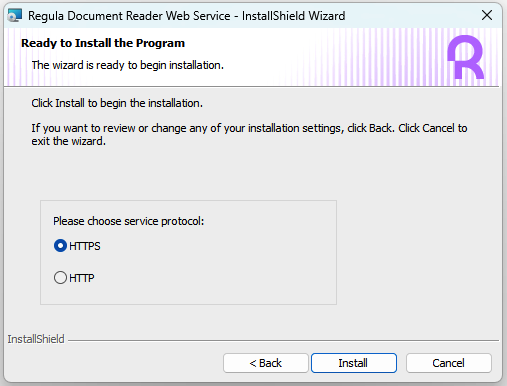
For most cases, it's suggested to leave the default HTTPS selection unchanged, because the local interactions for both protocols are the same, but the remote communications require a secure connection.
The Local Service SDK is installed on your PC. Now it needs to be initialized with the valid license.
Initialization
To access all the capabilities of the Document Reader SDK, you need to initialize it with a proper hardware or software Regula license. The hardware license is bound to the device's unique ID, while the software one is generated based on your technical environment setup (where SDK is actually executed). Both hardware and software license types work offline, that means you can install and update them locally.
For all the extensive details, see the Document Reader SDK Licensing article or contact us directly to discuss your concrete case.
Congrats! 🎉
Regula Document Reader SDK is successfully installed and initialized.
Next Steps
- For general information about the Document Reader SDK, see Document Reader SDK Programmers Guide (PDF).
- For RFID-specific information, see Document Reader SDK RFID Programmers Guide (PDF).
- For information about Regula devices operation via COM interface, see COM Interface Documentation (PDF).
- Information about the Document Reader Demo application is available in Test Application Guide (PDF).
- After the Local Web Service installation, the Quick Start Guide (PDF) is available under its base directory in the
Documentationfolder. - When the Local Web Service is installed, the interactive documentation on its methods is available at
<your_service_url>:<your_port>/regula.sdk.api.documentation/index. By default, the URL ishttps://localhost/regula.sdk.api.documentation/index.